Neue Seite anlegen
Handbuch - Tab: Nachrichten und Seiten
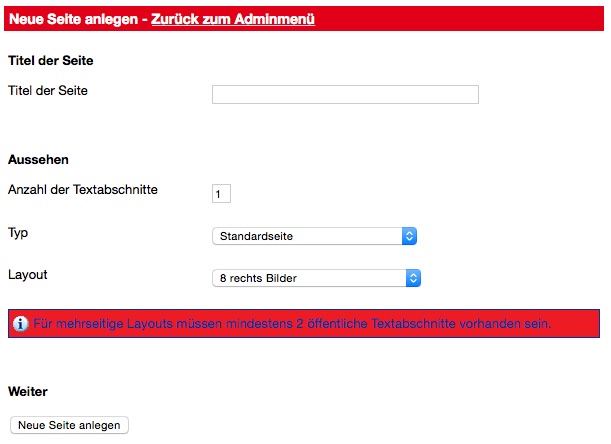
Hier kannst Du eine neue Seite innerhalb Deiner Homepage einrichten.
Im ersten Schritt werden ein paar Grundangaben zur Struktur der zukünftigen Seite abgefragt. So kannst Du für die Seite einen Titel vergeben (der kann, muss aber nicht mit dem zukünftigen Menüeintrag identisch sein - er wird aber als Vorschlag für diesen voreingetragen)
Die Anzahl der Textabschnitte dient der Gliederung des Textes bzw. der Seite. Pro Textabschnitt lässt sich ein Bild auswählen bzw. in das System laden (ausgenommen per HTML bzw. dem visuellen Editor eingebundene Bilder). Für Bildergalerien muss die Anzahl der Textabschnitte folglich der Anzahl der Bilder folgen, ebenso für Seiten vom Typ "Vorstands- oder Kandidatenseite" der Anzahl der aufzulistenden Personen.
Für mehrseitige Layoute (siehe unten) müssen mindestens 2 öffentliche Textabschnitte vorhanden sein.
Achtung: eine Hohe Zahl von Textabschnitten verlangsamt die Ladezeiten der Seite, gerade wenn in den Textabschnitten Bilder vorhanden sind. Mit Bildern sollten es nicht mehr als ca. 20 Textabschnitte sein. Wenn Bildergalerie mehr Bilder umfassen sollen empfiehlt es sich, diese auf mehrere Bildergalerien aufzuteilen.
Bei Typ der Seite kannst Du die Art der zukünftigen Seite bestimmen. Im Allgemeinen ist der Typ "#Standardseite" richtig, lediglich wenn Du z.B. eine Vorstandsliste anlegen willst ist die Auswahl "#Vorstands- oder Kandidatenseite" richtig.
Beim Layout kannst Du ein Layout für die zukünftige Seite festlegen (bitte beachte, dass diese Auswahl beim Seitentyp "Vorstands- oder Kandidatenseite nur bedingt Auswirkungen hat)
Folgende Layoute stehen zur Verfügung:
- 1 Bilder rechts, Text links. Gut geeignet für die Vorstellung von Personen und Seiten, wo die Bilder im Vordergrund stehen.
- 2 Bilder links, Text rechts. Wie Layout 1 auch gut geeignet für die Vorstellung von Personen und Seiten, wo die Bilder im Vordergrund stehen.
- 3 Bilder links, Text rechts oder über die ganze Breite. Hier steht der Text im Vordergrund.
- 4 Bilder rechts, Text links oder über die ganze Breite. Hier steht der Text im Vordergrund.
- 5 Bilder werden umflossen und wechseln die Seiten, das erste Bild steht rechts.
- 6 Bilder werden umflossen und wechseln die Seiten, das erste Bild steht links.
- 7 Bilder werden umflossen und stehen links.
- 8 Bilder werden umflossen und stehen rechts.
- 9 Die Bereiche werden einzeln angezeigt. Bilder werden umflossen und stehen rechts. Unten an der Seite steht eine Navigationsliste, wenn mehrere Bereiche vorhanden sind. Geeignet für lange Textabschnitte
- 10 #Bildergalerie
Bitte verwendet die Layoute 1-4 (mit Tabellen) nur noch im Sonderfall, in allen modernen Themes verursachen diese Darstellungsfehler. Diese Layoute sind nur noch aus Kompatibilitätsgründen in der Liste enthalten. Anstatt dessen verwendet bitte das entsprechende Layout aus dem Bereich 5-8, es wird das gleiche erreicht, ist allerdings auch mit modernen Layouten kompatibel.
Standardseite
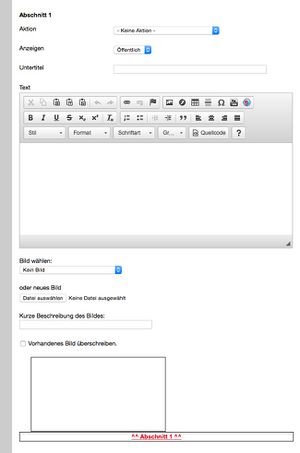
Bei "Titel der Seite" hast Du noch einmal die Möglichkeit, den Titel für die Seite zu verändern.
Entsprechend der Zahl der Abschnitte folgt unterhalb dann die die Eingabemöglichkeit für die einzelnen Abschnitte, überschrieben mit "Abschnitt 1" "Abschnitt 2" usw.
Bei "Aktion" könnt ihr festlegen, ob dieser Abschnitt gelöscht werden soll oder ob vor diesem Abschnitt ein neuer leerer Abschnitt eingefügt werden soll (bei Neuanlage einer Seite eher weniger relevant, aber beim bearbeiten einer vorhandenen Seite möglicherweise). Beim Neuanlege einer Seite kann dieses Drop-Down-Feld einfach auf "keine Aktion" eingestellt bleiben.
Bei "Anzeigen" kann ausgewählt werden ob der Abschnitt öffentlich sichtbar sein oder noch auf Entwurf gestellt sein soll. In der Einstellung "Entwurf" ist er nur im eingeloggtem Zustand sichtbar.
Bei "Untertitel" lässt sich eine Überschrift für den jeweiligen Abschnitt vergeben.
Bei "Text" wird der Text zum jeweiligen Abschnitt erfasst. Der Text lässt sich dabei komfortabel über den visuellen Editor bearbeiten, mit dessen Hilfe ihr den Text ähnlich wie man es z.B. aus lokal laufenden Textverarbeitungen kennt den Text formatieren könnt (genaue Beschreibung im Kapitel "Editor)".
Unterhalb des Textes lässt sich entweder aus der Drop-Down-Liste ein vorhandenes Bild in den Abschnitt einfügen oder aber über die Schaltfläche "Datei auswählen" ein neues Bild in das System laden. Bitte achtet darauf, dass das Bild die richtigen Abmessungen aufweist.
Eine Beschreibung zum Bild lässt sich bei "Kurze Beschreibung des Bildes erfassen", soll ein vorhandenes Bild gleichen Dateinamens überschrieben werden setzt bitte das Kreuzchen im entsprechenden Feld.
Unterhalb der Auflistung der Abschnitte folgt dann noch der Bereich "Erweiterte Einstellungen". Hier lässt sich einrichten, dass alle hochzuladenden Bilder auf ein bestimmtes Maß runtergerechnet werden sollen (Achtung: qualitativ erreicht man meistens bessere Ergebnisse, wenn dies vorher mit einer lokalen Bildbearbeitung bereits erledigt wird) und dass ggf. leer gebliebene Abschnitte gelöscht werden.
Mit Klick auf "Speichern"erfolgt die Weiterleitung auf die #Einrichtung im Hauptmenü. Soll die Seite nicht im Menü erscheinen (auch das ist möglich) und z.B. manuell auf einer anderen Seite verlinkt werden könnt ihr aus dem Drop-Down-Feld neben "Speichern" auch eine andere Auswahl treffen.
Vorstands- oder Kandidatenseite
Die Einrichtung einer Vorstands- oder Kandidatenseite erfolgt analog der einer #Standardseite. Allerdings sind hier in den einzelnen Abschnitten verschiedene Felder vorgegeben, die in dem Zusammenhang sinnvoll sind (Kontaktdaten, Infos zur Person etc.). Hierbei gilt, dass Felder, deren Daten nicht veröffentlicht werden sollen auch nicht eingegeben werden brauchen. Daten, die eingegeben werden, werden allerdings auch öffentlich angezeigt.
Bildergalerie
Eine Bildergalerie ist eine Standardseite mit dem Seitentyp "10 - Bildergalerie". Die Anzahl der Abschnitte entspricht dabei der Anzahl der Bilder (Achtung: bei mehr als ca. 20 Abschnitten verlangsamt sich der Seitenaufbau, Galerien mit mehr Bildern sollten entsprechend auf mehrere Bildergalerien aufgeteilt werden). Jeder Abschnitt entspricht dabei einen Bild, welches im jeweiligen Abschnitt ausgewählt oder hochgeladen werden kann. Im Text des Abschnittes lässt sich dann jeweils eine Beschreibung des Bildes erfassen.
Einrichtung im Hauptmenü
Über den Link "Zum erweiterten Hauptmenü" gelangt man in die komplette Menüverwaltung
In dem Drop-Down-Feld "Untermenüpunkt für" könnt ihr auswählen, wo im Menü die Seite "eingehängt" werden soll - z.B. als Hauptmenüpunkt auf Ebene 1 oder als Untermenüpunkt unterhalb eines vorhandenen Menüpunktes.
Der Punkt "Neuer Menüeintrag aus vorhandenen Dateien" ist bei der Neuanlage einer Seite nur zu informativen Zwecken vorhanden.
Im Feld "Eintrag" wird dabei der eigentliche Menüeintrag festgelegt. Das Feld "Menü-URL" ist hierbei nicht relevant und deswegen ausgegraut. Bei "Menütext" könnt ihr die Beschriftung des Menüpunktes festlegen (oder ihr übernehmt den vorgeschlagenen Text)
Mit Klick auf Speichern wird die Seite dann in das Menü eingefügt.
